Saat menggunakan laptop , WiFi merupakan alat yang sangat diperlukan untuk bisa terhubung ke Internet. Lantas bagaimana cara koneksi wifi ke laptop Windows? Dikutip dari web tisucoding, mari kita lihat artikel di bawah ini untuk mengetahui cara koneksi wifi ke laptop windows yang berbeda-beda. Dan termasuk beberapa cara mengatasi masalah koneksi wifi di laptop.
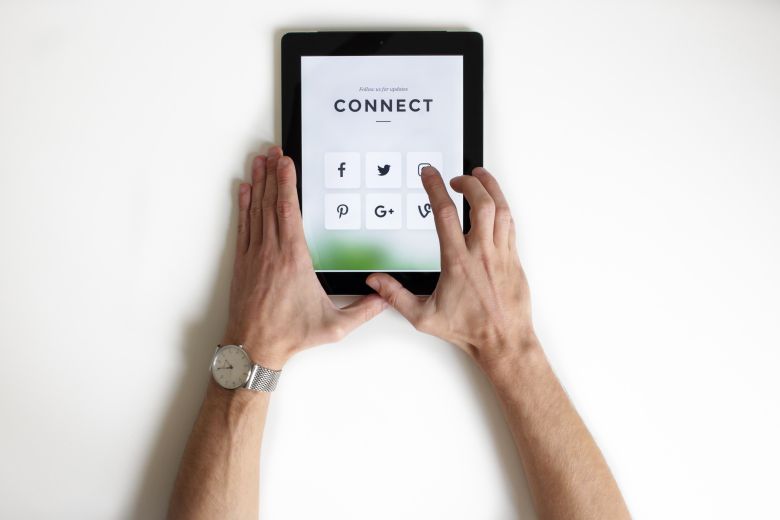
Cara Koneksi Wifi Ke Laptop di Windows melalui Taskbar
Di Taskbar > Klik ikon WiFi > Pilih Wireless Network Connection > Connect > Masukkan password >lanjut lagi dengan klik
Cara Koneksi Wifi Ke Laptop melalui Action Center di Windows 10
Buka bagian notifikasi Windows 10 di Taskbar > Pilih ikon WiFi > Pilih WiFi > Connect > Masukkan kata sandi/Password > Enter.
Cara Koneksi Wifi Ke Laptop di Settings Windows
Buka langsung dari Penelusuran
- Tekan Windows + S > Ketik WiFi > Enter .
- Klik Show available networks > Pilih WiFi > Connect > Masukkan kata sandi/Passowrd> Enter.
Masuk melalui Settings
- Masuk ke Pengaturan/Settings Windows > Network & Internet > Wi-Fi
- Klik Show Available networks > setelah itu kamu Pilih WiFi > Connect > Masukkan kata sandi/password > Enter.
Informasi lebih lanjut : Saat memilih untuk mematikan WiFi, selain menyalakannya kembali secara manual. Kamu juga bisa mengatur sepenuhnya untuk menyalakan WiFi laptop secara otomatis.
Sambungkan WiFi Laptop Menggunakan Mobility Center
- Pada ikon baterai di Taskbar > Klik kanan > Pilih Windows Mobility Center .
- Klik Turn wireless on di Wireless Network > Masukkan kata sandi atau password Wi-Fi > Tekan Enter .
Cara terhubung ke Wi-Fi melalui keyboard di laptop
Berikut beberapa shortcut untuk masuk ke pengaturan pengaktifan Wi-Fi di Windows. Namun, tidak semua laptopnya mendukung shortcut atau pintasan ini.
- Laptop Lenovo : Fn + F7 atau Fn + F5
- Laptop Dell : Fn + F2 atau Fn + PrtScr
- Laptop Asus : Fn+F2
- Laptop Toshiba : Fn+F12
- Laptop Acer : Fn + F5 atau Fn + F2
- Laptop Hp : Fn+F12
Cara Koneksi Wifi Ke laptop di Windows 7
Jika kamu menggunakan laptop yang terinstal sistem operasi windows 7, maka langkah-langkah untuk menghubungkan wifi adalah sebagai berikut :
- Langkah 1 : Di pojok kanan bawah layar pada menu taskbar, kamu klik kanan ikon daya baterai
- Langkah 2 : Setelah itu pilih Windows Mobility Center
- Langkah 3 : Maka akan muncul jendela baru, di kotak Wireless network , klik Turn wireless on untuk mengaktifkan Wi-Fi pada laptop.
- Langkah 4 : Setelah diaktifkan, pada bagian Wireless Network nantinya akan muncul informasi Connected.
Cara Koneksi Wifi Ke laptop di Windows 8
Selain cara koneksi wifi ke laptop windows 7, berikut cara koneksi untuk windows 8. Jadi jika laptop kamu terinstal windows 8, maka langkah-langkah dan cara koneksi wifi ke laptop windows 8 adalah sebagai berikut :
- Langkah 1 : Klik ikon Wi-Fi yang terletak di bawah toolbar (ketika tidak terhubung, akan ada gambar x di atas.
- Langkah 2 : Nyalakan Wi-Fi ke ON
- Langkah 3 : Setelah itu kamu klik jaringan wifi yang ingin Kamu sambungkan, lalu pilih Connect.
- Langkah 4: Saat mengklik Connect automatically, maka laptop akan secara otomatis terhubung ke Wi-Fi.
- Langkah 5 : Kamu harus memasukkan kata sandi/pasword yang benar (jika ada) di kotak Enter the network security key lalu pilih Next. Enter the network security berarti masukkan di sini kata sandi/password yang aman untuk mengakses jaringan. Yang artinya kamu harus masukkan kata sandi/password Wifi yang ingin Kamu sambungkan ke jaringan wifi yang kamu pilih.
Selain itu, jika Kamu memasukkan kata sandi wifi dan mendapatkan kesalahan ” kunci keamanan jaringan tidak benar, silakan coba lagi “, ini berarti kata sandi wifi Kamu belum dimasukkan dengan benar, silakan coba lagi.

Laptop tidak bisa konek ke wifi error dan cara mengatasinya
Selain cara koneksi wifi ke laptop yang telah dijelaskan di atas, dalam proses penggunaan bisa saja Kamu mengalami error tidak bisa konek ke wifi. Kemudian, silahkan simak penyebab dan solusi mengatasi tidak bisa konek wifi ke laptop berikut ini :
1. Pastikan Wifi telah dihidupkan
Beberapa laptop mempunyai tombol on / off wifi di sisi keyboard, jadi ingatlah untuk membuka saklar ini terlebih dahulu agar laptop bisa selalu menangkap sinyal wifi.
Jika laptop Kamu menggunakan tombol fungsi (F3, F12, dan lainnya) untuk menghidupkan wifi dan mematikan wifi. Maka Kamu perlu menekan tombol Fn + tombol funcion secara bersamaan untuk menghidupkan atau mematikan wifi. Tombol Function untuk menghidupkan dan mematikan wifi harus kamu sesuaikan dengan merek laptop yang kamu gunakan.
Pada beberapa laptop, menekan tombol Wifi akan membantu mengaktifkan atau menonaktifkan perangkat Kamu dari mode pesawat. Saat mode pesawat mati, maka laptop akan secara otomatis menangkap wifi.
2. Restart Modem dan Router
Terkadang modem Wifi atau router juga bisa mengalami konflik yang membuat laptop tidak bisa menangkap sinyal Wifi. Atau karena perangkat kamu sudah lama beroperasi sehingga menyebabkan hang. Kamu hanya perlu mematikan dan mengaktifkan kembali Modem atau Wifi Router. Atau kamu bisa mencabut kabel power modem atua router dan pasang kembali. Maka perangkat akan memperbaiki konflik dan laptop Kamu bisa menangkap sinyal Wifi dengan normal.
3. Perbarui IP Address
Saat Kamu mengakses router tertentu, laptop Kamu akan diberi alamat IP oleh router dan alamat ini bisa berubah dari waktu ke waktu. Sehingga alamat IP tidak selalu memiliki nomor yang tetap, IP yang berubah-ubah ini disebut dengan Dynamic IP.
Namun, dalam beberapa kasus, router memberikan rentang IP tertentu yang sama pada dua perangkat berbeda. Karena hal inilah bisa menyebabkan konflik satu atau kedua perangkat tidak bisa mengakses jaringan internet. Jadi Kamu harus memperbarui IP address agar berhasil terhubung ke wifi pada laptop
Langkah 1 : Silahkan kamu tekan tombolCtrl + R pada keyboard untuk membuka kotak dialog Run dan ketik cmd, lalu tekan Enter.
Langkah 2 : Ketikan perintah : ipconfig /release, setelah itu ketikan ipconfig /renew.
Setelah selesai maka kamu akan mendapatkan alamat ip baru, dan kamu silahkan coba koneksikan kembali ke internet.
4. Laptop terinfeksi virus
Virus juga menjadi salah satu penyebab utama kamu tidak bisa mengakses Wifi di laptop. Karena Kamu menggunakan software yang asalnya tidak diketahui atau laptop tidak mempunyai software anti-virus.
Untuk mengatasinya, Kamu hanya perlu menginstal software antivirus untuk memberikan perlindungan gratis atau membeli antivirus profesional untuk menghapus virus.
Jadi itulah tadi beberapa cara koneksi wifi ke laptop windows yang bisa kamu coba terapkan sendiri, semoga berhasil mengkoneksikan wifi dengan normal kembali.